Membuat Aplikasi Sederhana Dekstop Dengan Lazarus (Laporan / Report) #Part3
Okay ketemu lagi saatnya
lanjutin Cara Membuat
Aplikasi Sederhana Dekstop Dengan Lazarus #Part3 setelah kalian tadi selesai membaca Membuat
Aplikasi Sederhana Dekstop Dengan Lazarus #Part2 maka ini adalah lanjutannya jika belum yuk
baca dulu Membuat Aplikasi
Sederhana Dekstop Dengan Lazarus #Part2
Okay sekarang kita akan membahas form 4
dulu yak biar runtut nanti :-D. Untuk form 4 langkah pertama adalah Design form
input seperti dibawah ini :
Masukan
komponen-komponen pendukung seperti Zconnection, ZQuery, Button, DB grid, TfrReport1,
TfrDBgrid1, TfrDBDataset1 dan TfrDesigner1. Kemudian setting komponen-komponen
tadi seperti table di bawah ini :
No.
|
Komponen
|
Propertis
|
Value
|
1
|
Zconection1
|
Database
|
Coba
|
Hostname
|
Localhost
|
||
Password
|
|||
Protocol
|
Mysql
|
||
User
|
Root
|
||
Connected
|
True
|
||
2
|
ZQuery1
|
Connection
|
Zconnection1
|
SQL
|
select * from mhs
|
||
Active
|
True
|
||
3
|
Datasource1
|
Dataset
|
ZQuery1
|
4
|
TDBgrid1
|
Datasource
|
Datasource1
|
5
|
TfrReport1
|
Dataset
|
frDatasource1
|
6
|
TfrDBDataSet1
|
Dataset
|
frDatasource1
|
7
|
TfrDesigner1
|
||
8
|
TButton1
|
Caption
|
Print
|
Setelah kita setting
sedemikian rupa maka langkah selanjutnya adalah memberikan script atau code
pada masing-masing komponen. Pertama kita akan memberika aksi TButton1 untuk
mencetak laporan data mahasiswa di database sebagai berikut :
procedure TForm4.Button1Click(Sender:
TObject);
begin
frReport1.LoadFromFile('laporan.lrf');
frReport1.ShowReport;
end;
Kemudian setting design
laporan yang akan kita buat. langkah pertama :
1.
klik kanan komponen
TfrReport1 pilih "Design Report
2.
maka akan muncul
tampilan seperti dibawah ini
3.
kemudian buat design
laporan seperti gambar dibawah ini menggunakan insert band dan insert rectangle
di menu sebelah kiri. Insert band untuk membuat pembagian-pembagian layout yang
akan di munculkan. Kemudian insert rectangle untuk memasukan field atau label.
4.
Untuk menampilkan isi
field database dengan rectangle pilih dengan urut seperti gambar dibawah ini. Ingat
satu rectangle 1 field ya
5.
kemudian save dengan nama
" laporan.lrf " dalam folder yang sama dengan projek ini.
Terakhir mari kita coba
jalankan form4 ini dan tekan tombol print. Maka akan menampilkan layar print
priview sebelum kita cetak laporan yang tampil.
okay form4 sudah selesai
jangan lupa untuk di save terlebih dahulu z. Masih semangat untuk materi
selanjutnya ? Tunggu kelanjutanya disini ya jadi jangan lupa bookmark dan
follow blog ini kalo ada yang kesusahan bisa langsung comment dibawah ya 😊
Oh ya jika ilmu ini
bermanfaat jangan lupa berbagi ke yang lain z biar banyak orang yang merasakan
manfaatnya.







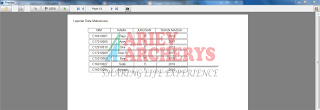
Comments
Post a Comment